How to add Badges to your Curriculum Vitae
Open Badges are the way in which those who trained or witnessed your skills can attest to what you can do: an Open Badge is like a very short reference letter that you can add directly to your resume.
But how can you add Open Badges to a CV that is normally just a pdf document that you can send to employersr?
Below you will find all the steps to follow to add an image of the Open Badge to a curriculum so that it links to your award: this way, any person who reads your curriculum will be able to click on the image and verify that the Badge exists, it’s active, and know which assignment criteria were used and all the relevant details and information.
1- Log in to Bestr with your user name and go to the “My Badges” page
Go to Bestr and choose Login from the menu on the top right corner
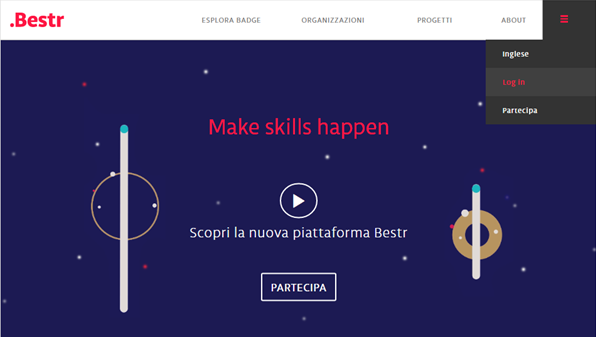
Now your initials will appear on the menu.
From the menu choose “My Badges”.
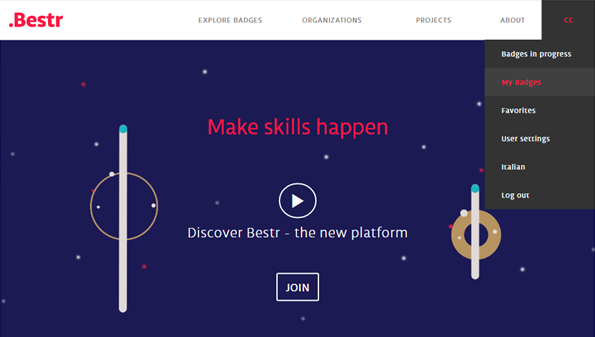
2- Choose the Badge you want to add to your Curriculum Vitae
On the “My Badges” page you will see all the Badges you have earned. Click on the image of the one you want to add to your resume.
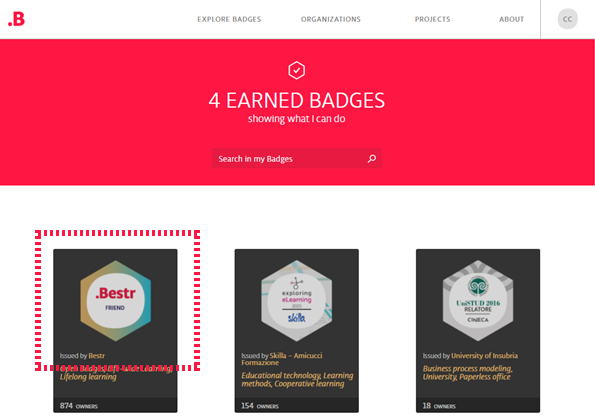
3- Download the image
You are now on your award page: your personal Badge that contains information about you and how you earned the Badge. The address of this page is public: you can share it with any person you want to see your Badge. It is also the page to which the image in your curriculum needs to be linked.
On the award page, click on the arrow below the image of the Badge to download it.

4- Add the image to your resume
In the program you are using to write the Curriculum (e.g., Word, GoogleDoc, LibreOffice...) insert the image you have just downloaded where you want it to appear. For example, at the end of the section that describes the skills for which you have earned the Badge.
5. Add the link to the award page on Bestr to the Badge image
This step will vary depending on which program you use to create the Curriculum. For example, in Microsoft Word: Click on the Badge image (which you have inserted into your Curriculum Vitae.doc) and select the “Hyperlink” tool.
In the window that opens, enter the URL of the award page for your Badge and click OK. The URL will look like:
https://bestr.it/award/show/.....
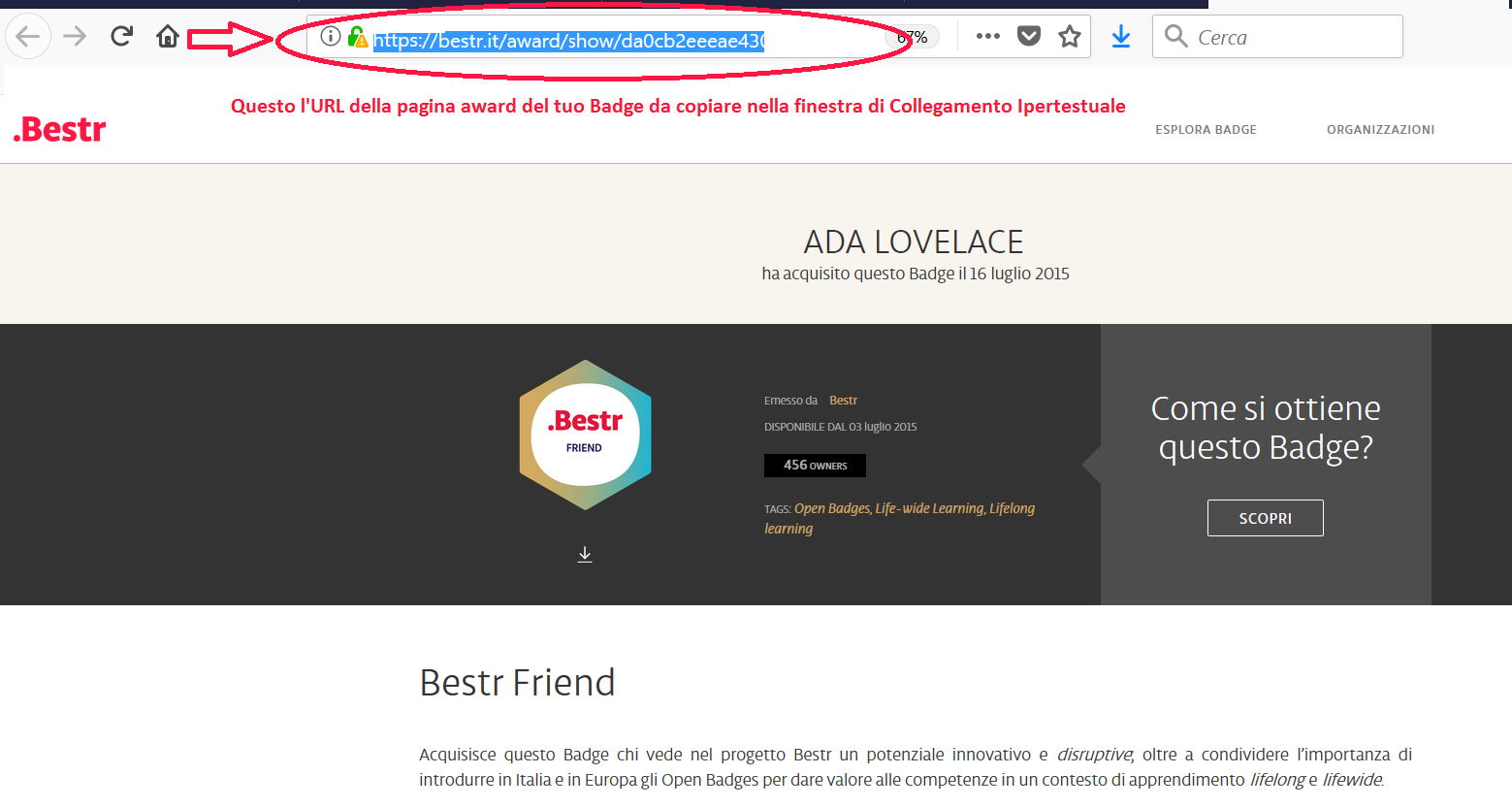
6- Optional: add an explanatory line
If you prefer, you can add a line of text after your Badges to explain their meaning to the people who will read your resume in case they do not know about them. For example, you could write
These are Open Badges that I have been awarded and that attest to my skills. By clicking on the image, you can have more information on my training.
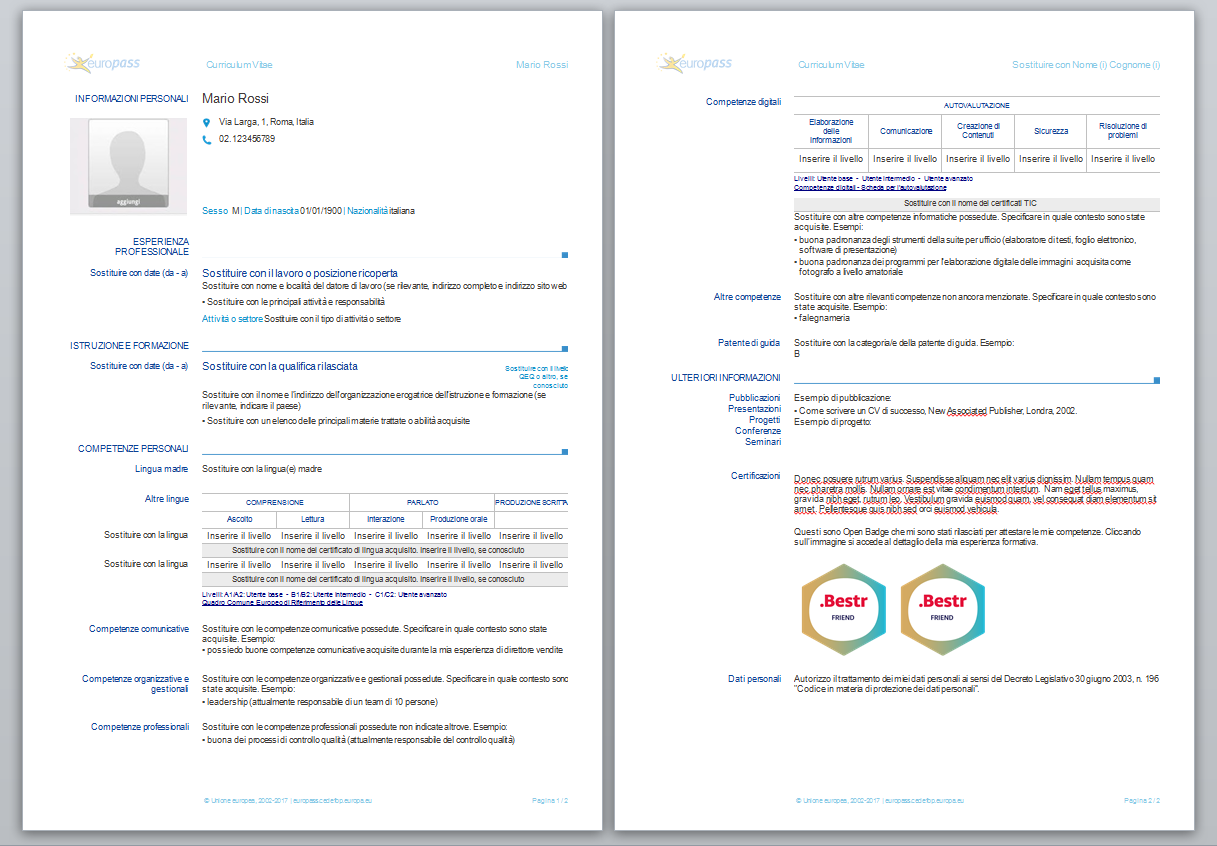
7- Save your Curriculum Vitae
When you save your Curriculum in PDF, the link will be maintained and people who read it will be able to click on it and see the details as if you had attached the entire certificate.